Practice implementing these tech habits into your daily routine and you’ll become more efficient at your computer & other tech devices!
Laptop / Desktop Tech
Use a Mouse

If you don’t already: Use. A. Mouse. Even with a laptop. While the mouse is technically the slowest part of the computer, most of this is because of user inefficiency! Get a good wireless mouse … with 2 buttons … (we recommend the Microsoft Mobile Mouse 3600 available in various colors), and never let it out of your sight (or get two!). Your ability to navigate, select, and most importantly, right-clicking!
Don’t even think of using that trackpad. In fact, turn it off. Forget it exists. Very few people have mastered the trackpad, and I’m sure you haven’t either.
Use Two Hands
We recommend keeping both hands on/near the keyboard. The left hand should always stay on the left side of the keyboard, ready to type, alt-tab, or other shortcuts, like copy & paste. The right hand should stay typing, on your keypad, or mostly on the mouse, depending on your task. You might even find that having an external keyboard when you’re at home or office using your laptop will make it easier to keep you hands ready at the keyboard!
Alt-Tab
This shortcut switches between application windows without using the mouse. Use “alt-tab” on PC, or “cmd-tab” on Mac.
To use: hold the alt/cmd key, then while holding, tap the tab key. You will see your ability to quickly switch between applications.
Copy, Cut, & Paste
Learn the shortcuts for copy, cut, & paste. And use them! This is one of the best things you can learn. “But I right-click and click copy and then…”
NO.
On a PC, use ctrl+c for copy, ctrl+x for cut, and ctrl+v for paste.
On a Mac, use cmd+c for copy, cmd+x for cut, and cmd+v for paste.
Using the menus on your app, or even right-clicking with the mouse to do this, is so very inefficient. Get to practicing with your left-hand only, and you’ll see a dramatic increase in your speed, as well as you won’t even have to look down at the keyboard to do it!
Multi-Section Copy & Paste
This is for macOS only, and doesn’t work in all applications, but with a little bit of practice and knowledge on when you can do it, it’s very handy.
Select your first bit of text, then hold down the CMD button. In some cases you can then select a separate piece of text, and another, and another! Then do your usual copy & paste, and the sections will all be copied at once!
It works on most text editing programs like Notes, Notepad, Microsoft Office, and Firefox. Unfortunately it doesn’t seem to work in Chrome or Safari.
@Concatenation (in Excel)
This is a super-easy way to join values of other cells into a separate cell. In your desired result cell, type “@”, then choose “CONCATENATE” from the function list that pops up, then click on as many other cells as you’d like to be combined in that cell. When you’re done, hit enter!
Mobile Tech
Shake to Undo
Most mobile operating systems allow you to “shake to undo” a recent typing. When you’re typing and get ahead of yourself, instead of tap-tap-tapping the backspace, try just giving your phone a quick shake/twitch and continue on with your correction.
Spacebar Cursor
When typing, tap and hold the keyboard, and you will find that you can reposition the cursor without removing your thumbs from the keyboard or touching the screen.
CAPS LOCK
Quickly double-tap the shift button to turn on/off caps lock. This is keep you from pushing shift when you want something in all caps.
Voice Dictation
Get familiar with your device’s voice dictation. It may seem silly at first, but once you master it, it will allow you to speak large amounts of text quickly vs typing. Be sure to give it a proof-read though!
Shortcuts for frequently used words & phrases
iOS: Go to “Settings”, “General,” then hit “Keyboard.” In these settings, select “Text Replacement”. You’ll see an example for “On my way!” using “omw” as the shortcut. Tap the plus icon in the top-right corner, then type in a Phrase and your desired Shortcut. Once you’re content with your shortcut and phrase, tap “Save” in the top-right corner.
Android: Swipe down from the top of the screen and tap the cog icon. Go to “Language & Input” (you may have to choose “System” then “Language & Input”). Choose “Personal Dictionary”, then tap the “+” in the upper-right. From here you can type in your message and it’s shortcut!
Work Safe (& Smart)!
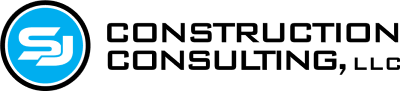





0 Comments